Frequently Asked Questions
Find answers to your questions
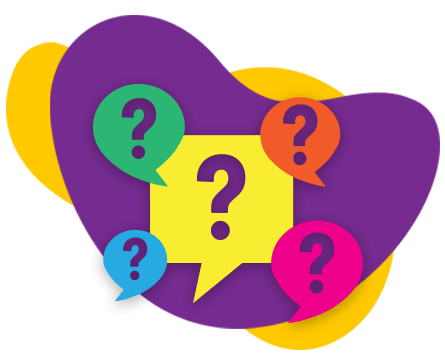
Welcome to the Teacher Created Materials FAQ section.
Here you'll find answers to all your shopping questions and solutions to any problems you may encounter.
Please review our Legal Restrictions and Terms of Use document. Thank you.
When you first make a purchase at our site, you must create your own account on our system. It is free to have an account and signing up only takes a couple minutes. Once you have created an account, you may use this account every time you make purchases at our site. One of the biggest benefits of having a permanent account with us is that you will only have to enter your personal information once. Your account also allows you to view previous purchases. After you have created your account, you can access and make changes to it at any time.
First sign into your account . On your account's main page, follow the link on the left sidebar, labeled "Edit account information." You can then change the e-mail address listed on your account. Please note that we will send your purchase confirmations to the e-mail address currently listed on your account, even if a previous e-mail address was previously used.
First sign into your account . On your account's main page, follow the link on the left sidebar, labeled "Manage Addresses." Here you can add, delete, or change any of your addresses listed. You can add as many addresses as needed and also determine which address you would prefer to be your default billing or shipping address.
If you have forgotten your password, please follow the steps outlined above. If you would simply like to change your password, first sign into your account . On your account's main page, follow the link labeled "Edit account information." You can then change the password to access your account by entering a new password under "New password" and then entering the same password under "New password confirmation" to confirm the change.
First sign into your account . On your account's main page, follow the link labeled "View recent orders." You will find all of your previous orders listed, along with links to their corresponding Smart Receipts.
If you are having problems accessing your Explor-eBook account, please e-mail Customer Service at customerservice@teachercreatedmaterials.com or call us toll-free at (800) 858-7339.
If you forget your account password, please proceed to our Sign In page and follow the link labeled "Forgot your password?" at the signup form. At the Password Reset page, you will be asked to enter your email address. An e-mail will then be sent to you with instructions on how to reset your password.
We ship all orders of our physical products by UPS for a 7-10 business day delivery time. All orders are shipped from our warehouse located in Southern California. Please note: Orders placed after 12:00pm PST will ship the following business day.
Yes, for an additional cost. Please note that overnight and second-day deliveries are only available Monday to Friday.
Unfortunately, we do not ship to P.O. Boxes.
When shipping physical products to a domestic address (50 U.S. states and Puerto Rico) using regular shipping, shipping costs are relative to the cost of the order. For an order between $0-$24.99, the shipping cost is $4.50. For an order between $25-$249.99, the shipping cost is 15% of the order's total cost. For an order that is $250+, the shipping cost is 10% of the order's total cost. Please note: Orders placed after 12:00pm PST will ship the following business day.
When shipping physical products to a domestic address (50 U.S. states and Puerto Rico) using expedited shipping, shipping costs are relative to the cost of the order and whether you would like second-day or overnight shipping.
Second-Day Shipping
For an order between $0-$24.99, the shipping cost is $4.50 + $5.99. For an order between $25-$249.99, the shipping cost is 15% of the order's total cost + $15.99. For an order that is $250+, the shipping cost is 15% of the order's total cost.
Overnight Shipping
For an order between $0-$24.99, the shipping cost is $4.50 + $15.99. For an order between $25-$249.99, the shipping cost is 15% of the order's total cost + $19.99. For an order that is $250+, the shipping cost is 20% of the order's total cost.
Second-Day Shipping
For an order between $0-$24.99, the shipping cost is $4.50 + $5.99. For an order between $25-$249.99, the shipping cost is 15% of the order's total cost + $15.99. For an order that is $250+, the shipping cost is 15% of the order's total cost.
Overnight Shipping
For an order between $0-$24.99, the shipping cost is $4.50 + $15.99. For an order between $25-$249.99, the shipping cost is 15% of the order's total cost + $19.99. For an order that is $250+, the shipping cost is 20% of the order's total cost.
When shipping physical products to a Canadian address using regular shipping, the shipping cost is 13% of the order's total cost. If you would prefer expedited shipping, please call Customer Service at (800) 858-7339 for an estimate.
When shipping physical products to an international address (excluding Canada) using regular shipping, shipping costs are relative to the cost of the order. For an order between $0-$99.99, the shipping cost is $30.00. For an order between $100-$999.99, the shipping cost is 30% of the order's total cost. For an order that is $1000+, the shipping cost is 25% of the order's total cost.
If you would prefer expedited shipping, please call Customer Service at (714) 891-2273 for an estimate.
If you would prefer expedited shipping, please call Customer Service at (714) 891-2273 for an estimate.
Please e-mail Customer Service at customerservice@teachercreatedmaterials.com or call us toll-free at (800) 858-7339.
We take pride in creating quality products for your classroom. If you are not satisfied with any of our products, please return the item(s) along with a copy of your invoice within 90 days of purchase. Upon receipt and inspection of the returned merchandise, we will issue a credit or a full refund depending on your preference.
All items returned must be in saleable condition. Please note that shipping and handling charges will not be refunded. Customized items that are made to order are final sale and are not eligible for return or exchange.
If you have any questions or concerns about a return, please e-mail Customer Service at customerservice@teachercreatedmaterials.com or call us toll-free at (800) 858-7339.
All items returned must be in saleable condition. Please note that shipping and handling charges will not be refunded. Customized items that are made to order are final sale and are not eligible for return or exchange.
If you have any questions or concerns about a return, please e-mail Customer Service at customerservice@teachercreatedmaterials.com or call us toll-free at (800) 858-7339.
After your order is submitted, it will be summarized on a screen called the "Smart Receipt." TCM eBooks can be downloaded on the "Smart Receipt" screen. To ensure your purchases are downloaded and saved directly onto your hard drive, please follow the directions listed below.
Our eBooks are provided in PDF format; therefore, you will need the latest version of Adobe Reader, which can be downloaded safely and installed quickly on your machine. This free program will enable you to view and print any PDF file, and take advantage of some of the features of the unlocked PDF.
When viewing your Smart Receipt in Firefox or Chrome, RIGHT-CLICK (or Control-Click) on the "Download Item Now" link. Then choose "Save Link As." This will download the file directly to your computer without opening any programs, and will be able to see where the file is going. If you are using Safari, simply click on the link, and the file will download automatically, usually to your desktop or your downloads folder.
Please note that most Macs use Preview as the default reader. In order to get the best user experience available with PDF files, we suggest Right-Clicking (or Control-Clicking) on the file once it is saved to your hard drive. Choose the option "Open With" and select the most up to date version of Adobe Reader.
Please note that most Macs use Preview as the default reader. In order to get the best user experience available with PDF files, we suggest Right-Clicking (or Control-Clicking) on the file once it is saved to your hard drive. Choose the option "Open With" and select the most up to date version of Adobe Reader.
Please note that the default program for Mac OS X is Preview. We have found that this program is not as predictable for downloading and saving PDF files as Adobe Reader.
When viewing your Smart Receipt, RIGHT-CLICK on the "Download Item Now" link. Then choose "Save Target As" (in Internet Explorer), "Download Linked File As" (Safari), or "Save Link As" (in Firefox and Chrome). This will download the file directly to your computer without opening any programs. You will also be able to choose where the file is going.
Occasionally, a "plug-in" might be in place that will open up PDF or ePub files within your browser, which allows you to see the file without saving it. Unfortunately, downloading files with this type of plug-in will not save them to your hard drive. To avoid this, and to place a copy of your purchase directly on your computer without the use of a "plug-in," please follow the step by step instructions listed above.
Yes, we encourage you to print out any section of a TCM eBook, including lesson plans, activities, and any other pages as needed, as this is one of the big advantages of digital products.
You will have seven days to download your purchase, starting at the time of purchase.
There are some TCM eBooks sold on our site that may reference CD files from the original printed product. When creating the eBook PDFs for you, all necessary pages were included in the digital file so that you could successfully implement the lessons. Mostly likely, the CD file is just a digital version of the page you’re already looking at. Since your whole product is digital, we did not include duplicate pages. However, if you ever encounter an eBook that is missing pages referenced to a CD, please don't hesitate to contact us by sending us an e-mail (customerservice@teachercreatedmaterials.com) or call us toll-free at (800) 858-7339. We will work with you to resolve the situation to your satisfaction.
If you order more than one item you will have to download them separately. However, this is very simple to do because you will be downloading all the files from the same location.
If the TCM eBook you're buying normally has a CD shipped with it (when bought in a physical form), we handle that digital book in a special way. All of the non-PDF parts of a product, such as picture files, PowerPoint presentations, and some copies of student pages are compressed into a ZIP file. When you purchase a product that comes with a ZIP file, you will see two download links with that product. One link says, "Download eBook" and the other says, "Download ZIP File." You need to click on both links to get the complete product. When the text in the eBook references a CD file, you will find it located within the ZIP file.
Please check that you have the most up to date version of Adobe Reader installed on your computer. When you are sure your version of Adobe Reader is up to date, try downloading your purchase once more using the steps outlined at the top of the page.
Yes, all TCM eBooks can be viewed and displayed directly on your Interactive White Board using the IWB software.
Project the PDF of the TCM eBook onto the screen using your IWB software. You can then interact with the PDF of the eBook using the IWB tools, e.g. highlighting, drawing, shading, etc. You can also save the image of the page with your notes and print it for a student to take home, or save a series of pages to e-mail to a student who is sick or absent. If you have an unlocked PDF version of a TCM eBook, another option is to cut and paste text from the eBook into your own Interactive White Board lessons, saving you prep time. This text can be combined with your own images, video, or web resources to create a truly customized lesson.
Our eBooks are compatible with Adobe Reader's "Read Out Loud" feature, allowing the contents on a PDF file to be narrated over your computer speakers. It's a great tool for teachers and students alike, and a feature that we would encourage you to try.
Open the file in Adobe Reader XI (or Version 11); if you do not have the latest version, you can upgrade the program for free. From the "View" menu in Adobe Reader XI, choose "Read Out Loud" then "Activate Read Out Loud." From the same "Read Out Loud" menu (under "View"), now choose either "Read This Page Only" or "Read To End of Document." (Other options under the same menu include "Pause" and "Stop.")
To purchase and download products, follow these steps:
1) Visit the Apple App store and download the free version of iBooks.
2) Using Safari (the standard browser in the iPad and iPhone OS), visit our eStore, log in and add items to your cart, and complete your purchase as you normally would.
3) After completing your purchase, you will be directed to your Smart Receipt. Click on "Download Item Now" to view the item in Safari. You are now able to view the eBook through your browser.
1) Visit the Apple App store and download the free version of iBooks.
2) Using Safari (the standard browser in the iPad and iPhone OS), visit our eStore, log in and add items to your cart, and complete your purchase as you normally would.
3) After completing your purchase, you will be directed to your Smart Receipt. Click on "Download Item Now" to view the item in Safari. You are now able to view the eBook through your browser.
How to view TCM eBooks in iBooks and transfer them from my iPad, iPhone or iPod Touch to my desktop?
If you have completed your purchase on your Apple mobile device and would like to view your eBook in iBooks, as well as transfer it to your computer, follow these steps:
1) While viewing your eBook in the browser, click on the button in the top right hand corner that says: "Open in iBooks".
2) The lesson will appear on your bookshelf, and then it will open in iBooks with more features. You can then transfer your purchases from your Apple mobile device to iTunes next time you sync your device.
1) While viewing your eBook in the browser, click on the button in the top right hand corner that says: "Open in iBooks".
2) The lesson will appear on your bookshelf, and then it will open in iBooks with more features. You can then transfer your purchases from your Apple mobile device to iTunes next time you sync your device.
To purchase and download products, follow these steps:
1) Visit the Google Play store and download the free version of Adobe Reader.
2) Using Google Chrome (the standard browser in the Android OS), visit our eStore, log in and add items to your cart, and complete your purchase as you normally would.
3) After completing your purchase, you will be directed to your Smart Receipt. Click on "Download Item Now" to view the item in Google Chrome. You are now able to view the eBook through your Adobe Reader app.
1) Visit the Google Play store and download the free version of Adobe Reader.
2) Using Google Chrome (the standard browser in the Android OS), visit our eStore, log in and add items to your cart, and complete your purchase as you normally would.
3) After completing your purchase, you will be directed to your Smart Receipt. Click on "Download Item Now" to view the item in Google Chrome. You are now able to view the eBook through your Adobe Reader app.
If you have completed your purchase on your Android mobile device and would like to view your eBook in Adobe Acrobat Reader, as well as transfer it to your computer, please follow these steps:
1) Plug in your phone/tablet/device into your computer through a USB cable.
2) You should be able to access your device’s storage in any OS you are using (Windows, Mac OS, etc.). Open your device’s folder with a file manager and locate the “Download” folder in the main directory.
3) After going into the “Download” folder, there is another “Adobe Reader” folder within it. Go into the "Adobe Reader" folder to locate the files there, and you may then copy, move, or paste the files to your Desktop or any other file folder.
1) Plug in your phone/tablet/device into your computer through a USB cable.
2) You should be able to access your device’s storage in any OS you are using (Windows, Mac OS, etc.). Open your device’s folder with a file manager and locate the “Download” folder in the main directory.
3) After going into the “Download” folder, there is another “Adobe Reader” folder within it. Go into the "Adobe Reader" folder to locate the files there, and you may then copy, move, or paste the files to your Desktop or any other file folder.
If you have completed your purchase on your Android mobile device and would like to view your eBook in Adobe Acrobat Reader, as well as transfer it to your computer, please follow these steps:
1) Plug in your phone/tablet/device into your computer through a USB cable.
2) You should be able to access your device’s storage in any OS you are using (Windows, Mac OS, etc.). Open your device’s folder with a file manager and locate the “Download” folder in the main directory.
3) After going into the “Download” folder, there is another “Adobe Reader” folder within it. Go into the "Adobe Reader" folder to locate the files there, and you may then copy, move, or paste the files to your Desktop or any other file folder.
1) Plug in your phone/tablet/device into your computer through a USB cable.
2) You should be able to access your device’s storage in any OS you are using (Windows, Mac OS, etc.). Open your device’s folder with a file manager and locate the “Download” folder in the main directory.
3) After going into the “Download” folder, there is another “Adobe Reader” folder within it. Go into the "Adobe Reader" folder to locate the files there, and you may then copy, move, or paste the files to your Desktop or any other file folder.
With the latest version of Apple iOS (for the iPad, iPhone, & iPod Touch), you are able to print from your Apple mobile device to a select number of local printers through AirPrint. The list of AirPrint compatible printers is changing regularly. To see if your printer is AirPrint compatible, please visit Apple's Airprint Support page.
With the latest version of Android OS (for the Android Phone, Tablet, & Device), you are able to print from your Android mobile device to a select number of local printers through Google Cloud Print. The list of Google Cloud Print compatible printers is changing regularly. To see if your printer is Google Cloud Print compatible and to learn how to print, please visit Android's Google Cloud Print Support page.
Placing TCM eBooks onto your Apple device from your desktop allows you to have your lessons with you for easy reference, wherever you are. To transfer your purchases over to your mobile device, follow these steps:
1) Open up iBooks.
2) From the file menu, select "Add to Library."
3) Choose the PDF file you would like to add to your device.
4) Connect and sync your iPhone or iPad, and import the books you would like.
1) Open up iBooks.
2) From the file menu, select "Add to Library."
3) Choose the PDF file you would like to add to your device.
4) Connect and sync your iPhone or iPad, and import the books you would like.
How do I transfer my collection of TCM eBooks from my desktop to my Android Phone, Tablet or Device?
Placing TCM eBooks onto your Android device from your desktop allows you to have your lessons with you for easy reference, wherever you are. To transfer your purchases over to your mobile device, please follow these steps:
1) Plug in your phone, tablet, or mobile device into your computer using a USB cable.
2) Open up the file manager on your computer and access your mobile device from there.
3) Locate the PDF file on your computer you would like to add to your mobile device.
4) To copy, move, or paste the files into your mobile device’s storage, go to the “Download” folder in your mobile device and open it. Copy, move, or paste the file into the “Adobe Reader” folder inside the “Download” folder.
5) Disconnect your mobile device and open the file in the Adobe Reader app.
1) Plug in your phone, tablet, or mobile device into your computer using a USB cable.
2) Open up the file manager on your computer and access your mobile device from there.
3) Locate the PDF file on your computer you would like to add to your mobile device.
4) To copy, move, or paste the files into your mobile device’s storage, go to the “Download” folder in your mobile device and open it. Copy, move, or paste the file into the “Adobe Reader” folder inside the “Download” folder.
5) Disconnect your mobile device and open the file in the Adobe Reader app.
Yes, the Kindle can easily view all of our eBooks.
To put TCM eBooks on your Kindle from your Mac, follow these steps:
1) Connect your Kindle to your computer via the USB cable.
2) Open up the Kindle application from the icon on your desktop.
3) Place the eBooks you would like to transfer into the file named "documents" on the Kindle.
4) Eject your Kindle from your desktop and access the lessons. (When you first open a new document, it may take a few moments for the file to be fully processed and ready to read on the Kindle.)
1) Connect your Kindle to your computer via the USB cable.
2) Open up the Kindle application from the icon on your desktop.
3) Place the eBooks you would like to transfer into the file named "documents" on the Kindle.
4) Eject your Kindle from your desktop and access the lessons. (When you first open a new document, it may take a few moments for the file to be fully processed and ready to read on the Kindle.)
To put TCM eBooks on your Kindle from your Windows PC, follow these steps:
1) Connect your Kindle to your computer via the USB cable.
2) Open up the Kindle application from the "My Computer" window.
3) Place the TCM eBooks you would like to transfer into the file named "documents" on the Kindle.
4) Eject your Kindle from your desktop and access the lessons (When you first open a new document, it may take a few moments for the file to be fully processed and ready to read on the Kindle.)
1) Connect your Kindle to your computer via the USB cable.
2) Open up the Kindle application from the "My Computer" window.
3) Place the TCM eBooks you would like to transfer into the file named "documents" on the Kindle.
4) Eject your Kindle from your desktop and access the lessons (When you first open a new document, it may take a few moments for the file to be fully processed and ready to read on the Kindle.)
No, while you can surf our site on Kindle's browser, at this point you are unable to download products from our eStore directly onto your Kindle. Instead, purchase them as you normally would on your computer, then transfer them over using the steps listed above.
Download Amazon’s "Send to Kindle" application for your home computer. As quoted from Amazon.com, "This is the easiest option."
1) Go to Amazon's "Send to Kindle for Mac" page.
2) Download the application. The icon should appear in your dock following the download.
3) Register your Kindle Fire with the application.
4) To move your TCM eBooks from your computer to your Kindle Fire using the "Send to Kindle" application, there are three options: a) Drag and drop one or more of your eBook PDF’s on to the "Send to Kindle" icon in your Dock; b) launch the application and drag and drop one or more TCM eBooks on to it; or c) from any Mac application that can print (ie. Adobe), select the print menu and choose "Send to Kindle" (located under "Printer" button).
5) From Finder, simply control-click on your eBook PDF and choose "Send to Kindle." Please allow a few minutes for the download to complete.
1) Go to Amazon's "Send to Kindle for Mac" page.
2) Download the application. The icon should appear in your dock following the download.
3) Register your Kindle Fire with the application.
4) To move your TCM eBooks from your computer to your Kindle Fire using the "Send to Kindle" application, there are three options: a) Drag and drop one or more of your eBook PDF’s on to the "Send to Kindle" icon in your Dock; b) launch the application and drag and drop one or more TCM eBooks on to it; or c) from any Mac application that can print (ie. Adobe), select the print menu and choose "Send to Kindle" (located under "Printer" button).
5) From Finder, simply control-click on your eBook PDF and choose "Send to Kindle." Please allow a few minutes for the download to complete.
E-mail your TCM eBooks using the specific e-mail address assigned to your Kindle Fire. To find out the specific e-mail address assigned to your Kindle Fire:
1) Go to amazon.com.
2) Under your account, click on "Manage Your Kindle."
3) On the left side of the page, under the heading "Your Kindle Account," click on "Personal Document Settings."
4)Your Kindle Fire address is listed alongside your name.
5) Open your preferred e-mail account (must be one used for registration of your Kindle Fire). Note, you can authorize other e-mail addresses under "Personal Document Settings" (located under "Manage Your Kindle" on amazon.com).
6) Attach the eBook PDF to the e-mail, and send the e-mail to your Kindle Fire’s e-mail address.
7) Please allow a few minutes for a complete download.
1) Go to amazon.com.
2) Under your account, click on "Manage Your Kindle."
3) On the left side of the page, under the heading "Your Kindle Account," click on "Personal Document Settings."
4)Your Kindle Fire address is listed alongside your name.
5) Open your preferred e-mail account (must be one used for registration of your Kindle Fire). Note, you can authorize other e-mail addresses under "Personal Document Settings" (located under "Manage Your Kindle" on amazon.com).
6) Attach the eBook PDF to the e-mail, and send the e-mail to your Kindle Fire’s e-mail address.
7) Please allow a few minutes for a complete download.
To transfer your TCM eBooks via USB cable:
1) Connect your Kindle Fire to your computer via the USB cable.
2) Open up the Kindle Fire from the icon on your desktop.
3) Place the TCM eBooks you would like to transfer into the file named "documents" on the Kindle Fire.
4) Eject your Kindle Fire from your desktop and access the book. (When you first open a new document, it may take a few moments for the file to be fully processed and ready to read on the Kindle Fire.)
1) Connect your Kindle Fire to your computer via the USB cable.
2) Open up the Kindle Fire from the icon on your desktop.
3) Place the TCM eBooks you would like to transfer into the file named "documents" on the Kindle Fire.
4) Eject your Kindle Fire from your desktop and access the book. (When you first open a new document, it may take a few moments for the file to be fully processed and ready to read on the Kindle Fire.)
Download Amazon’s "Send to Kindle" application for your home computer. As quoted from Amazon.com, "This is the easiest option."
1) Go to Amazon's "Send to Kindle for PC" page.
2) Download the application. "Send to Kindle" will appear when you right click on a file in Windows Explorer or in the print dialog of any Windows application.
3) Register your Kindle Fire with the application.
4) To move your TCM eBooks from your computer to your Kindle Fire using the "Send to Kindle" application, there are two options: a) From Windows Explorer, simply right click on one or more of your eBook PDF’s and choose "Send to Kindle." Or b) from any Windows application that can print, select Print and choose "Send to Kindle" (TCM eBooks are delivered in PDF format).
1) Go to Amazon's "Send to Kindle for PC" page.
2) Download the application. "Send to Kindle" will appear when you right click on a file in Windows Explorer or in the print dialog of any Windows application.
3) Register your Kindle Fire with the application.
4) To move your TCM eBooks from your computer to your Kindle Fire using the "Send to Kindle" application, there are two options: a) From Windows Explorer, simply right click on one or more of your eBook PDF’s and choose "Send to Kindle." Or b) from any Windows application that can print, select Print and choose "Send to Kindle" (TCM eBooks are delivered in PDF format).
E-mail your TCM eBooks using the specific e-mail address assigned to your Kindle Fire. To find out the specific e-mail address assigned to your Kindle Fire:
1) Go to amazon.com.
2) Under your account, click on "Manage Your Kindle."
3) On the left side of the page, under the heading "Your Kindle Account", click on "Personal Document Settings." 4) Your Kindle Fire address is listed alongside your name.
5) Open your preferred e-mail account (must be one used for registration of your Kindle Fire). Note: You can authorize other e-mail addresses under "Personal Document Settings."
6) Attach the eBook PDF to the e-mail and send the e-mail to your Kindle Fire’s e-mail address.
7) Please allow a few minutes for a complete download.
1) Go to amazon.com.
2) Under your account, click on "Manage Your Kindle."
3) On the left side of the page, under the heading "Your Kindle Account", click on "Personal Document Settings." 4) Your Kindle Fire address is listed alongside your name.
5) Open your preferred e-mail account (must be one used for registration of your Kindle Fire). Note: You can authorize other e-mail addresses under "Personal Document Settings."
6) Attach the eBook PDF to the e-mail and send the e-mail to your Kindle Fire’s e-mail address.
7) Please allow a few minutes for a complete download.
To transfer your TCM eBooks via USB cable:
1) Connect your Kindle Fire to your computer via the USB cable.
2) Open up the Kindle Fire from the "My Computer" window.
3) Place the TCM eBooks you would like to transfer into the file named "documents" on the Kindle Fire.
4) Eject your Kindle Fire from your desktop, and access the book. (When you first open a new document, it may take a few moments for the file to be fully processed and ready to read on the Kindle Fire.)
1) Connect your Kindle Fire to your computer via the USB cable.
2) Open up the Kindle Fire from the "My Computer" window.
3) Place the TCM eBooks you would like to transfer into the file named "documents" on the Kindle Fire.
4) Eject your Kindle Fire from your desktop, and access the book. (When you first open a new document, it may take a few moments for the file to be fully processed and ready to read on the Kindle Fire.)
Yes, all of our TCM eBooks should be viewable on all NOOK devices and programs, including NOOK HD, NOOK HD+, NOOK Color, NOOK Tablet, NOOK Simple Touch, NOOK 1st Edition, and NOOK Reading Apps.
The following steps are documented from Barnes and Noble:
1) Connect your NOOK to your computer with your USB cable.
2) When your computer recognizes your NOOK, a NOOK drive will appear in your "My Computer" folder (PC users) or on your desktop (Mac users). Please note: For MAC OS users, when you connect your NOOK to your computer for the first time, you will see a NOOK drive come up with a file on the drive called "MyNOOK Setup." Double click on the file to prompt the setup and follow the on screen instructions. This is a one-time installation for in order to transfer files onto your NOOK using your computer running Mac OS.
3) To add eBook PDF documents, simply drag and drop or copy and paste the files into your NOOK drive's "my documents" folder. (Please note large files may not upload and format properly on your NOOK. If this is the case, please consult the next FAQ.)
4) When you want to view or select the documents you added, click on "My Library," tap "View My Documents," and tap "Check for new content." Choose one of the documents you uploaded and click select.
5) View a helpful video from Barnes and Noble on uploading PDF and ePub documents and other files here.
1) Connect your NOOK to your computer with your USB cable.
2) When your computer recognizes your NOOK, a NOOK drive will appear in your "My Computer" folder (PC users) or on your desktop (Mac users). Please note: For MAC OS users, when you connect your NOOK to your computer for the first time, you will see a NOOK drive come up with a file on the drive called "MyNOOK Setup." Double click on the file to prompt the setup and follow the on screen instructions. This is a one-time installation for in order to transfer files onto your NOOK using your computer running Mac OS.
3) To add eBook PDF documents, simply drag and drop or copy and paste the files into your NOOK drive's "my documents" folder. (Please note large files may not upload and format properly on your NOOK. If this is the case, please consult the next FAQ.)
4) When you want to view or select the documents you added, click on "My Library," tap "View My Documents," and tap "Check for new content." Choose one of the documents you uploaded and click select.
5) View a helpful video from Barnes and Noble on uploading PDF and ePub documents and other files here.
If you have followed the above instructions and your TCM eBooks are still not displaying properly, you may need to purchase (from Barnes and Noble) and install the "ezPDF Reader" app, available for use on the NOOK HD/HD+ Tablet, NOOK Color, and NOOK Tablet. Once this app is installed, you should be able use it to view PDF samples and TCM eBooks on your NOOK.
Yes! We sell gift certificates in a variety of denominations (amounts) from $5 to $100.
Any digital or physical Teacher Created Materials Publishing, Shell Education, or Teacher Created Materials Today product.
Yes! Once you complete your purchase of a gift certificate, you are presented with two choices:
Option 1, Use the gift certificate yourself.
Option 2, E-mail the gift certificate. If you choose to e-mail the gift certificate, you can enter the recipient's name and e-mail address, and a short message, and click "Send." You can also choose to receive a copy of the e-mail. (Please note that we will only use the recipient's name and e-mail address to deliver the gift certificate. They will NOT be placed on any sort of mailing list.)
Option 1, Use the gift certificate yourself.
Option 2, E-mail the gift certificate. If you choose to e-mail the gift certificate, you can enter the recipient's name and e-mail address, and a short message, and click "Send." You can also choose to receive a copy of the e-mail. (Please note that we will only use the recipient's name and e-mail address to deliver the gift certificate. They will NOT be placed on any sort of mailing list.)
Once you have created an account at our site and logged into that account, click on the "My Account" link in the page header. On the member page, choose the link entitled "Redeem Gift Certificate." Enter the gift certificate's code on the next screen and press the "Submit Gift Code" button. The amount from the gift certificate will be credited to your account. It will appear in your shopping cart with the remaining balance.
Yes, any unused balance on a gift certificate is stored in your account on our system and will be automatically applied (in your shopping cart) to your next order.
Yes, if you login to your account and add something to your shopping cart, it will display the balance of your gift certificate in your cart in bold red text.
No, each gift certificate purchased has a unique numeric identifier (code) that can only be used once, by one user, in one account at our site.
View all of our gift certificates here.
| Purchase Order |  |
|---|---|
| Credit Card |   |
| Amazon |  |
| PayPal |  |
| Gift Card / Rewards Cash |  |








